Webコンソール画面の見方
Webコンソールとは、ネットワークの変化や問題の発生をWebブラウザーで確認し、レポートを閲覧/作成するツールです。
次のように操作します。
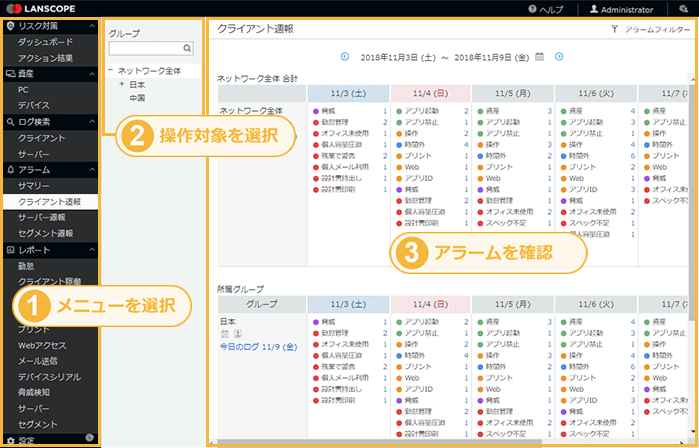
画面構成
リスク対策
社内の「サポート終了OS」「OSパッチ未適用」「アプリパッチ未適用」「Webブラウザー更新未適用」のセキュリティ問題を自動抽出します。また、パッチ未適用のクライアントに対しては、パッチを配布できます。最新アップデートが未適用のWebブラウザーを使用するクライアントに対しては、メッセージを通知できます。
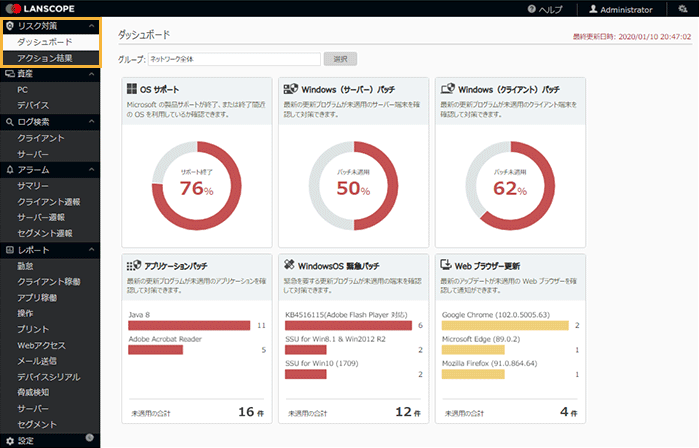
メニュー |
内容 |
|---|---|
ダッシュボード |
社内のセキュリティ問題を自動抽出します。問題がある場合、カードが赤色や黄色で表示されます。パッチ未適用のクライアントに対してはパッチを配布、最新アップデートが未適用のWebブラウザーを使用するクライアントに対してはメッセージを通知できます。 |
アクション結果 |
パッチの配布結果/メッセージの通知結果を確認できます。 |
資産
PC資産情報の閲覧やエクスポートができます。また、クライアント端末に接続されたことのあるデバイスを検索できます。
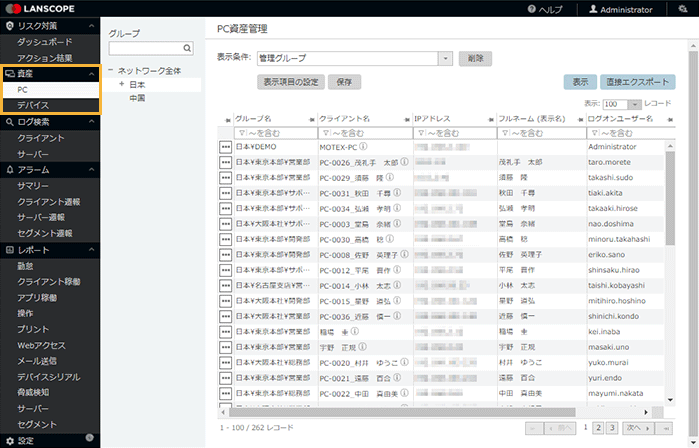
メニュー |
内容 |
|---|---|
PC |
PC資産情報の閲覧やエクスポートができます。一覧に表示する項目を変更できます。 |
デバイス |
クライアント端末に接続されたことのあるデバイスを検索できます。 |
ログ検索
「クライアント」と「サーバー」のログを検索できます。
検索結果からファイルの流入/流出や周辺ログを確認することで、「誰が」「いつ」「どんな操作をしたのか」を一覧で表示できます。設定した検索条件は、保存して再利用できます。
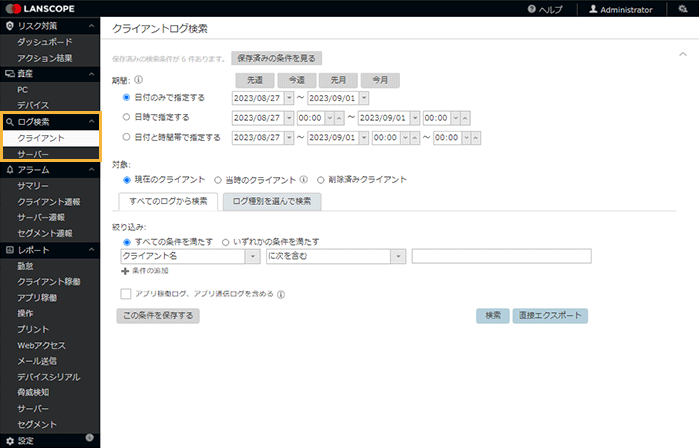
メニュー |
内容 |
|---|---|
クライアント |
クライアントエージェント(MR)が取得したログから、設定条件に一致するログを表示できます。 |
サーバー |
サーバーエージェント(SA/SAE)が取得したログから、設定条件に一致するログを表示できます。 |
アラーム
大きく「サマリー」と「アラームカレンダー」に分けられ、それぞれセキュリティの変化を確認できます。
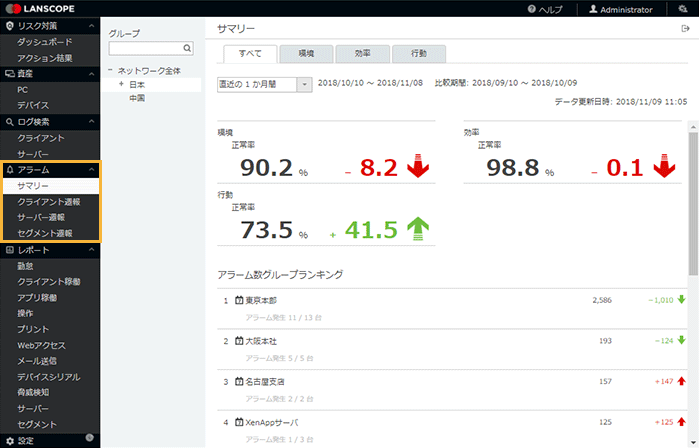
メニュー |
内容 |
|---|---|
サマリー |
アラームログの割合を元に、セキュリティ正常率の変化を表示します。また、ランキングからアラームの多いグループ/クライアントを把握できます。 「環境」「効率」「行動」の観点から、グループ単位でのセキュリティ正常率を確認できます。 |
クライアント週報 |
アラームカレンダーを表示し、アラームが「いつ」「どこで」発生しているのかを把握できます。 |
サーバー週報 |
|
セグメント週報 |
レポート
発生アラームの「期間」や「対象」を設定し、レポートを作成できます。

メニュー |
内容 |
|---|---|
勤怠 |
稼働時間を確認し、勤務状況や残業を把握できます。 |
クライアント稼働 |
未稼働PCの発見や最適配置によるコスト削減を検討できます。 |
アプリ稼働 |
無駄なライセンスの発見や危険なアプリの稼働状況を把握できます。 |
操作 |
機密フォルダー内のファイル操作や、USB/スマートフォンへの書き出しなど、情報漏えいリスクのある操作を把握できます。 |
プリント |
業務に関係ない書類の大量印刷や機密ファイルの印刷状況を把握できます。 |
Webアクセス |
社内ポータルの利用頻度や業務外のWeb閲覧状況などを把握し、適切にWebが活用されているかを把握できます。 |
メール送信 |
メール送信やフリーメールの利用状況、ファイル添付の状況などを把握できます。 |
デバイスシリアル |
社内利用を許可されていないデバイスの利用状況を把握できます。 |
脅威検知 |
グループごとに脅威検知アラームログを比較できます。 |
サーバー |
ファイルサーバー上の機密情報に対して、権限のない不正アクセスや、ユーザーごとのアクセス状況を把握できます。 |
セグメント |
社内ネットワークへの機器の接続状況をセグメント単位で確認し、不正な機器の接続がないかを確認できます。 |
設定
Webコンソールを利用するアカウントを管理できます。

メニュー |
内容 |
|---|---|
アカウント管理 |
アカウントの追加/削除、表示権限を設定できます。 |
共通
Webコンソール全体で使用できる共通のメニューです。画面右上の![]() をクリックすると、メニューが表示されます。
をクリックすると、メニューが表示されます。
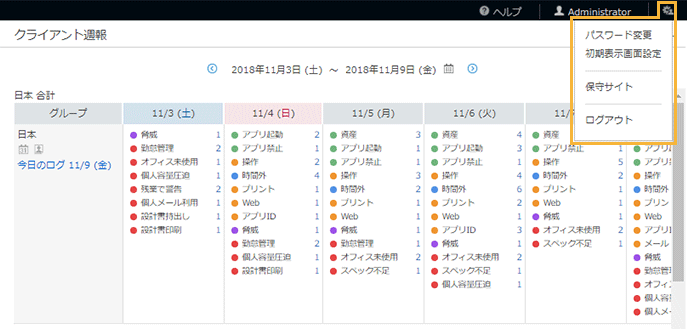
メニュー |
内容 |
|---|---|
パスワード変更 |
現在ログインしているアカウントのパスワードを変更できます。 |
初期表示画面設定 |
ログイン後に表示される画面を、「クライアント週報」画面/「ダッシュボード」画面のどちらかに設定できます。 |
保守サイト |
LANSCOPE PORTALにアクセスします。 |
ログアウト |
Webコンソールからログアウトします。 |
アイコン
 /
/
カテゴリーメニューの折りたたむ/表示を切り替えます。

グループ名/サーバー名/セグメント名/デバイス名を直接入力して検索できます。

画面に表示されているレポート結果や一覧をエクスポートできます。
機能ごとに出力できるファイル形式が異なります。

クリックした列が画面の左側に移動し、固定されます。固定していない列だけをスクロールできます。
固定した列の解除は、
 をクリックします。
をクリックします。
ログが表示されます。

端末情報画面が表示されます。

項目を編集します。

Webコンソールガイドが表示されます。

アイコン横に、現在のログインユーザー名が表示されます。

アカウントメニューが表示されます。
