- home
- Webコンソールの利用
- Webブラウザーの設定
Webブラウザーの設定
Webコンソールを表示するには、Webブラウザーの設定が必要です。
Google Chromeの場合
Google ChromeでWebコンソールを表示するための設定を行います。
ここでは、Google Chrome 126.0.6478.183(Official Build)(64 ビット)の画面を例に説明します。
- Google Chromeを起動します。
 >[設定]をクリックします。
>[設定]をクリックします。- [プライバシーとセキュリティ]をクリックします。
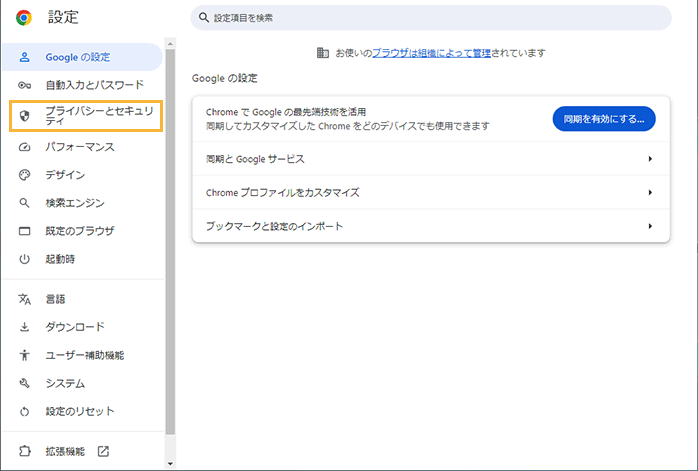
- [サイトの設定]をクリックします。
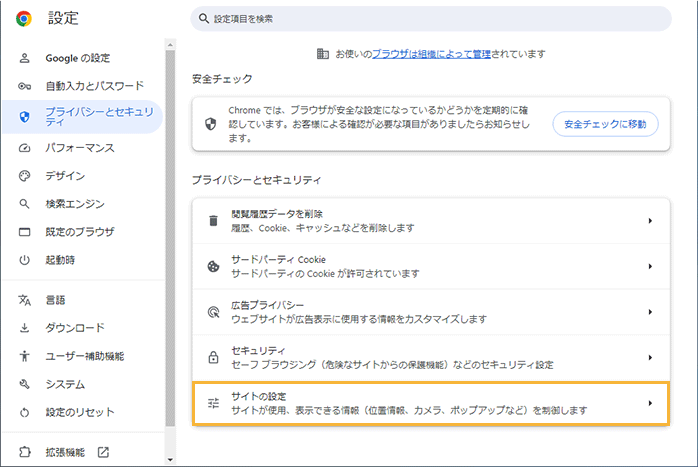
- Cookieの設定をします。
- [サードパーティ Cookie]をクリックします。
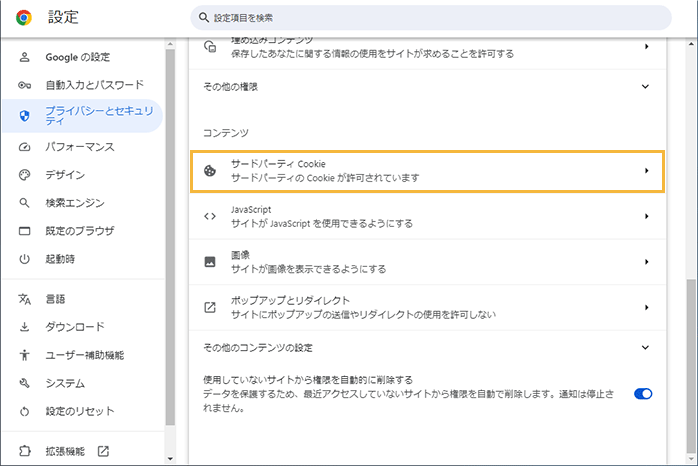
- [サードパーティの Cookie を許可する]を選択します。
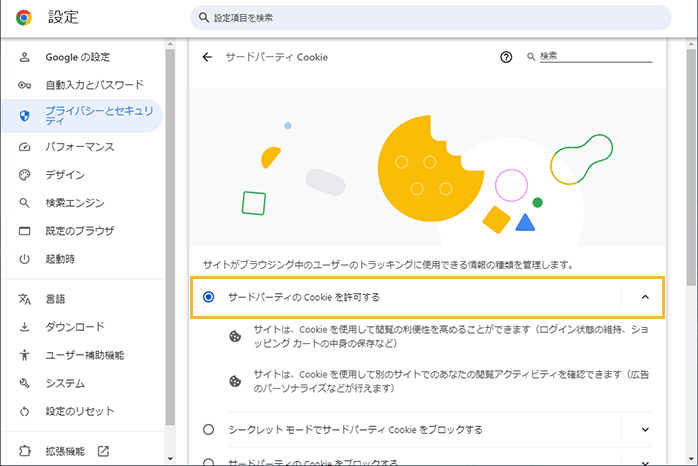
 をクリックします。
をクリックします。
- [サードパーティ Cookie]をクリックします。
- JavaScriptの設定をします。
- [JavaScript]をクリックします。
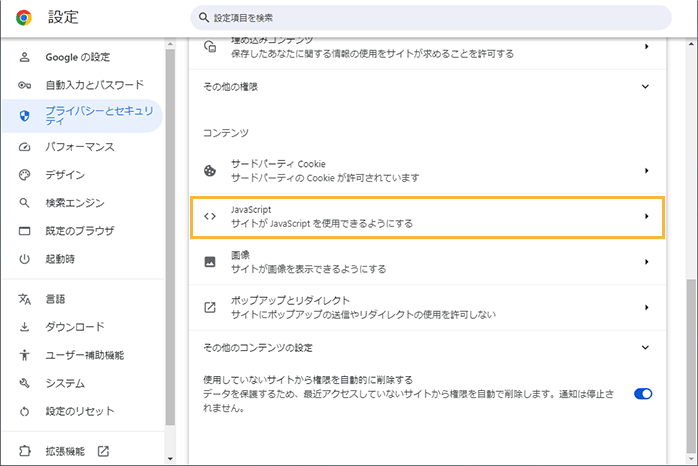
- [サイトが JavaScript を使用できるようにする]が選択されていることを確認します。
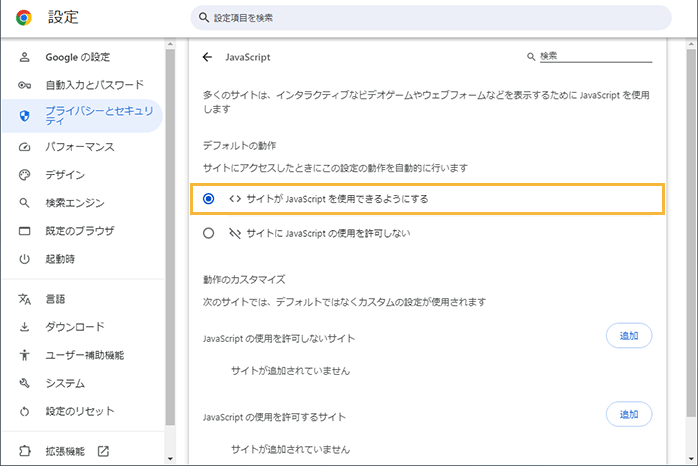
→ Webコンソールを表示するための設定が完了します。
- [JavaScript]をクリックします。
Microsoft Edgeの場合
Microsoft EdgeでWebコンソールを表示するための設定を行います。
ここでは、Microsoft Edge バージョン 95.0.1020.44 (公式ビルド) (64 ビット) の画面を例に説明します。
- Microsoft Edgeを起動します。
 >[設定]をクリックします。
>[設定]をクリックします。- [Cookie とサイトのアクセス許可]をクリックします。
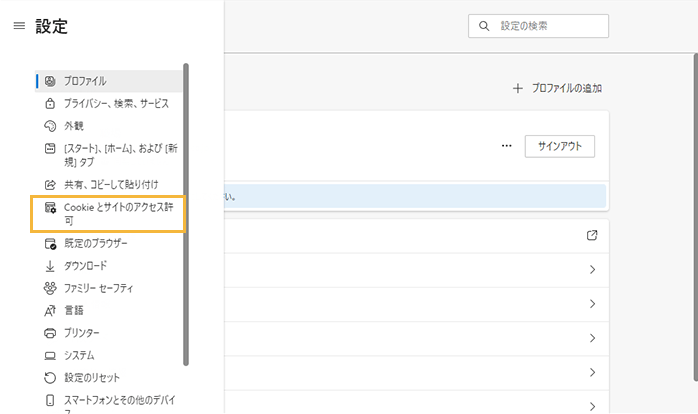
- Cookieの設定をします。
- [Cookie とサイトデータの管理と削除]をクリックします。

- 「Cookie データの保存と読み取りをサイトに許可する(推奨)」をオンにします。
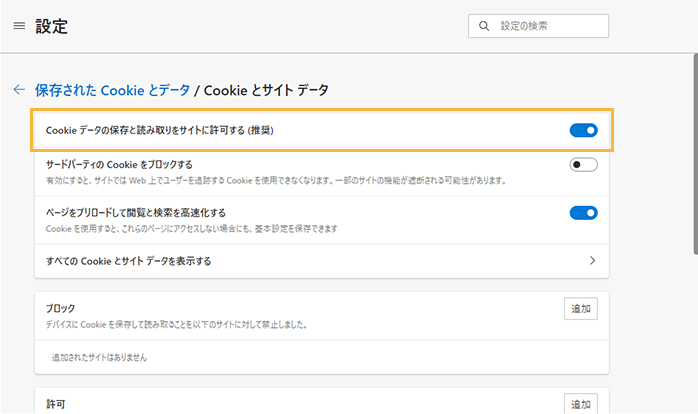
 をクリックします。
をクリックします。
- [Cookie とサイトデータの管理と削除]をクリックします。
- JavaScriptの設定をします。
- [JavaScript]をクリックします。
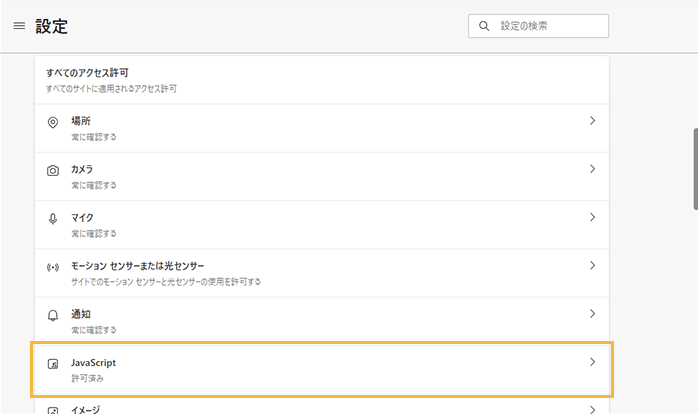
- [許可(推奨)]をオンにします。
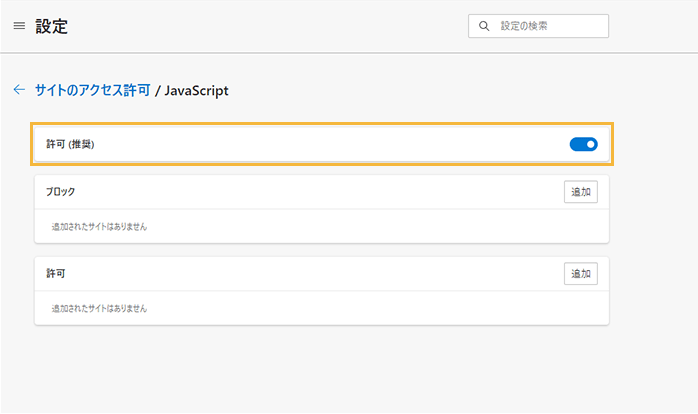
→ Webコンソールを表示するための設定が完了します。
- [JavaScript]をクリックします。
Mozilla Firefoxの場合
Mozilla FirefoxでWebコンソールを表示するための設定を行います。
ここでは、Mozilla Firefox 94.0.1の画面を例に説明します。
- Mozilla Firefoxを起動します。
- アドレスバーに「about:config」と入力し、[Enter]キーを押します。

- [危険性を承知の上で使用する]をクリックします。
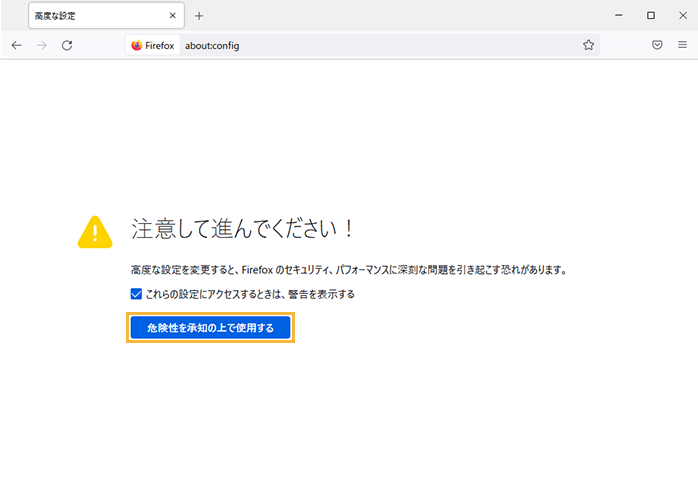
- 検索バーに「javascript.enabled」と入力します。
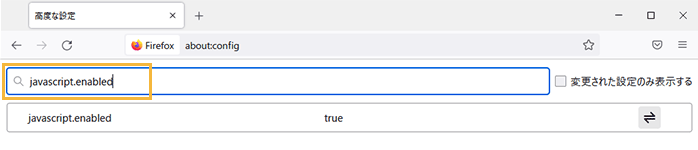
- 「javascript.enabled」が「true」になっていることを確認します。
値が「false」になっている場合は、
 をクリックして「true」にします。
をクリックして「true」にします。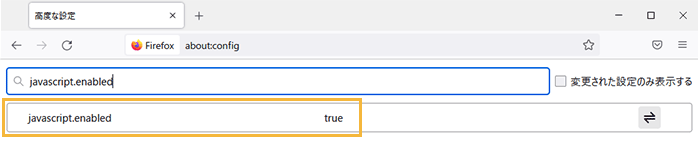
 >[設定]をクリックします。
>[設定]をクリックします。- [プライバシーとセキュリティ]をクリックします。
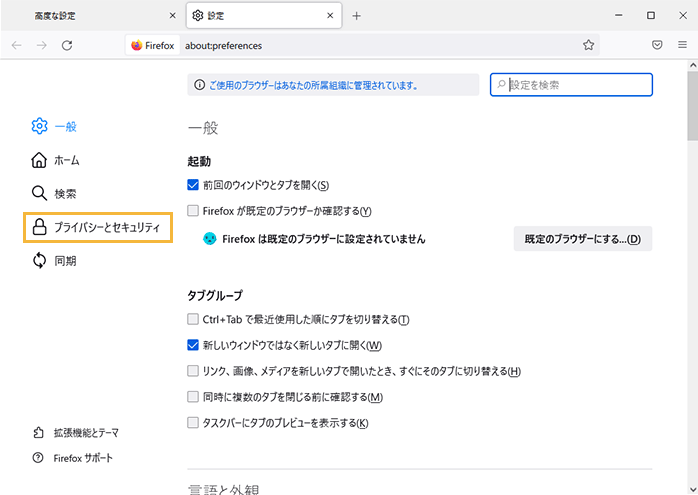
- 「強化型トラッキング防止機能」が、[標準]になっていることを確認します。
[標準]以外を設定している場合は、[標準]に変更します。
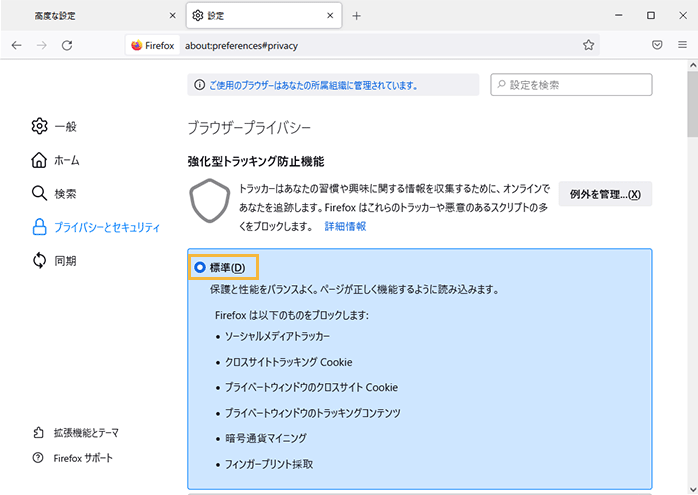
- [アドオンのインストールを求められたときに警告する]の[許可サイト]をクリックします。
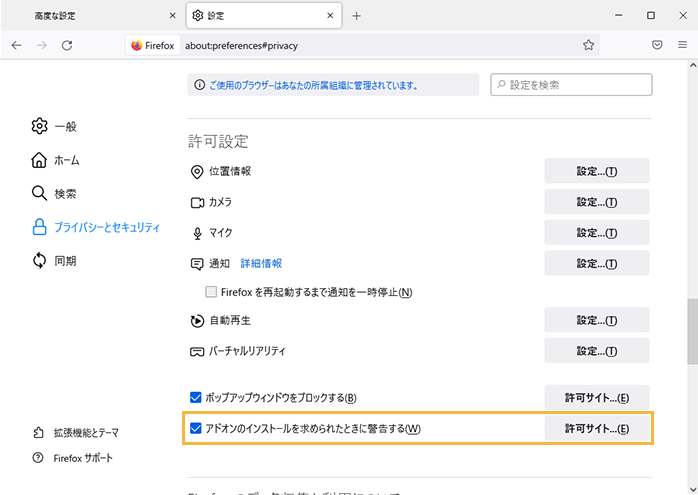
- 「ウェブサイトのアドレス」に、WebコンソールがインストールされているサーバーのIPアドレス(またはホスト名)を入力し、[許可]をクリックします。
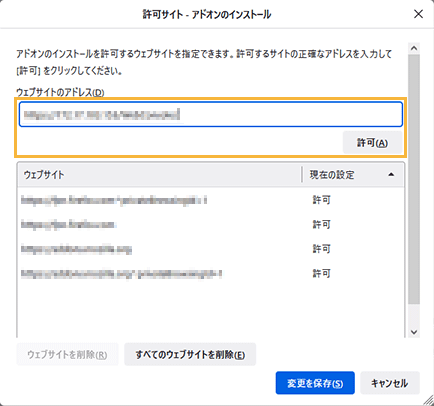
→ 入力したサイトの情報がリストに追加されます。
- [変更を保存]をクリックします。
→ Webコンソールを表示するための設定が完了します。
