アカウントの追加
アカウントを追加します。
この操作を行う場合、管理者権限アカウントでログインしてください。
- [設定]メニューの[アカウント管理]をクリックします。
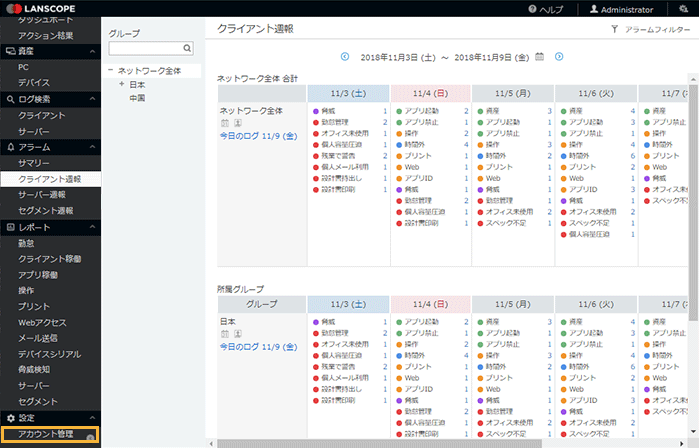
- パスワードを入力し、[OK]をクリックします。
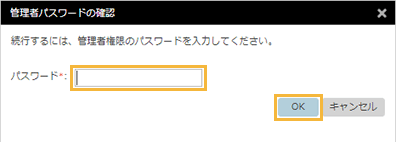
- [追加]をクリックします。
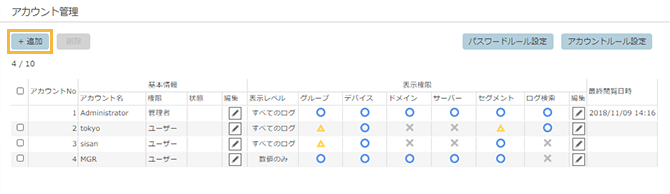 ポイント
ポイント[追加]の下に、アカウント数(現在のアカウント数 / 追加できるアカウントの上限)が表示されます。
- アカウントの基本情報を入力し、[設定]をクリックします。
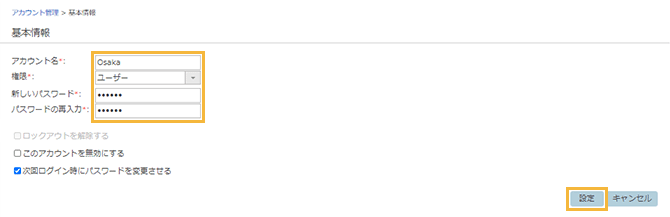
- アカウント名
アカウント名を入力します。
- 権限
ユーザーの権限を[管理者][ユーザー]から選択します。
[管理者]
Webコンソールの管理者です。システム設定画面でアカウントの追加/削除/パスワードの変更ができます。
[ユーザー]
Webコンソールの利用者です。システム設定画面では、ユーザー自身のWebコンソールにログインするときのパスワードを変更できますが、管理者のようにアカウントの情報を変更することはできません。
- 新しいパスワード
パスワードを入力します。
ポイントパスワードは、パスワードルールで設定した条件で入力します。条件を満たしていない場合、登録できません。詳細は、パスワードのルール設定を参照してください。
- パスワードの再入力
確認のため、パスワードを再入力します。
- [次回ログイン時にパスワードを変更させる]
アカウントのパスワード変更を促したいときにチェックします。チェックされたアカウントでは、ログイン後に「パスワード変更」画面に移動します。なお、パスワード変更後、このチェックは解除されます。
→ アカウントの基本情報の設定が完了します。
- アカウントの表示権限を設定し、[設定]をクリックします。
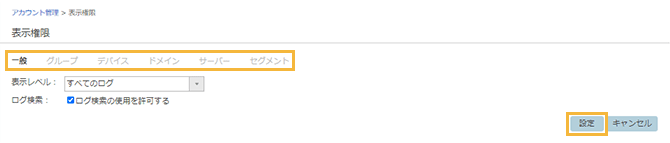
表示権限は、次のように細かく設定でき、画面上部の項目名をクリックして切り替えます。
- 一般
アカウントに対して、表示できる範囲を設定し、閲覧できる画面を制限できます。
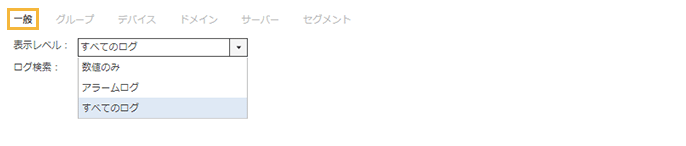
項目
値
内容
表示レベル
数値のみ
サマリーやアラーム件数、各レポートのレポート画面だけを閲覧できます。
アラームログ
[数値のみ]で閲覧できる画面に加え、アラームログを閲覧できます。
すべてのログ
制限をかけず、すべてのログを閲覧できます。次の画面を閲覧するには、[すべてのログ]の表示レベルが必要です。
追跡機能
周辺ログ
メール添付ログ
クライアントONOFFログ
ログオンログオフログ
ドメインログオンログオフログ
ログ検索
ログ検索の使用を許可する
「検索」のログ検索機能を使用できます。
- グループ
アラームカレンダー、またはレポート画面で、閲覧対象とするグループ、または機能をチェックして、表示の可否を設定します。
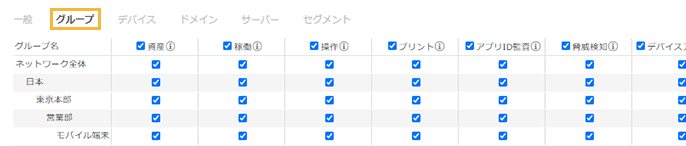
項目
内容
資産
資産情報や資産アラームログなどを表示します。
稼働
クライアント稼働の情報を表示します。
アプリ稼働の情報を表示します。
操作
操作ログを表示します。
通信デバイスの接続ログを表示します。
アプリ通信ログを表示します。
Webアクセス操作の情報を表示します。
メール操作の情報を表示します。
勤怠ログを表示します。
プリント
プリント情報を表示します。
アプリID監査
アプリID監査アラーム情報を表示します。
脅威検知
CylancePROTECT/Microsoft Defenderが検知した外部脅威の情報を表示します。
デバイスアラーム
デバイスアラームログ/デバイスシリアルアラームログなどを表示します。
カスタムアラーム
カスタムアラームの情報を表示します。
- デバイス
選択したデバイスグループの情報を資産画面、またはレポート画面で表示します。
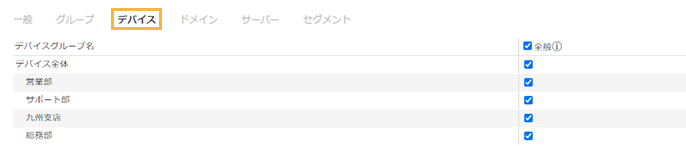
- ドメイン
選択した組織単位(OU)内のデバイスシリアルアラーム情報をレポート画面で表示します。
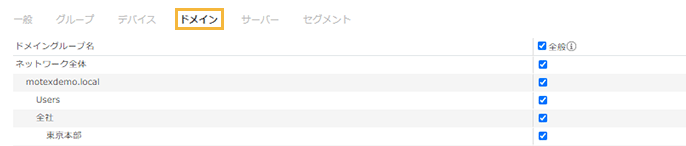
- サーバー
選択したSA端末のサーバー監視情報をアラームカレンダー、またはレポート画面で表示します。
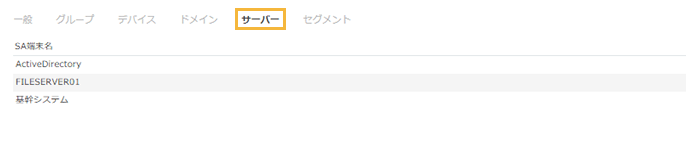
- セグメント
選択したセグメントのネットワーク接続検知情報をアラームカレンダー、またはレポート画面で表示します。
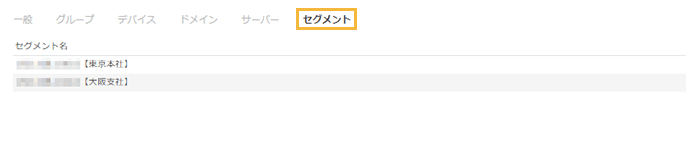
→ アカウントの表示権限の設定が完了します。
